1. 코틀린 프로젝트 IntelliJ 에서 GitHub 연동하기
인텔리제이에서는 새로운 프로젝트를 만들고 이를 GitHub에 공유하여 레포지토리를 생성할 수 있습니다. 그 방법을 소개하도록 하겠습니다. 깃허브와 연동하여 커밋 푸시하는 경우 온라인 저장소에 이력을 남김으로써 인터넷 연결만 있다면 진행중인 프로젝트를 바로 가져올 수 있다는 장점이 있습니다.
먼저 IntelliJ의 메뉴 중에서 VCS 메뉴를 클릭해줍니다. VCS는 버전 관리 시스템(Version control system)의 약자로 말 그대로 프로젝트 소스 버전관리에 사용되는 메뉴들을 가지고 있습니다.
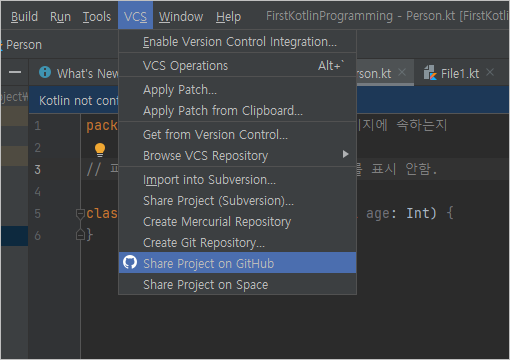
VCS 메뉴들을 보면 여러가지 메뉴가 있는데 그 중에서 우리는 Share Project on GitHub 라고 되어있는 녀석을 사용하도록 하겠습니다. 해당 메뉴는 깃허브에 현재 프로젝트를 공유하는 기능을 도와줍니다.
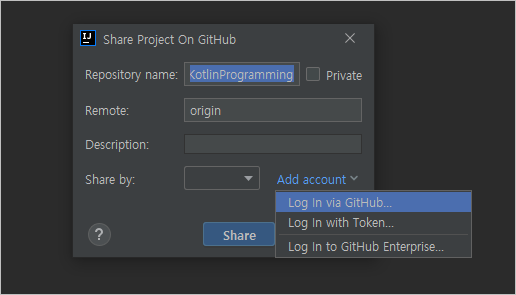
클릭하면 저장소 이름(Repository name)을 설정할 수 있으며, 그 옆에 Private를 체크하면 비공개 저장소로 생성할 수도 있습니다. 저는 공개 저장소로 생성하려 하기 때문에 체크를 해제해둔 상태로 진행하겠습니다.
Remote는 기본값인 origin으로 두고 Add account에서 Log in via GitHub를 통해 깃허브 로그인을 해줍니다. 깃허브 계정이 없으신 분들은 먼저 깃허브 회원가입 부터 진행하시고 아래 사항을 이어서 진행하시면됩니다.
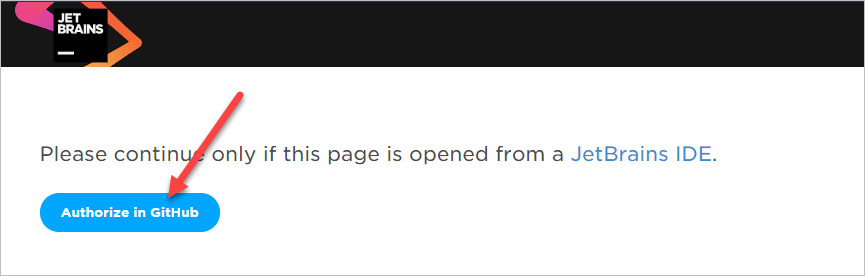
이후 웹 브라우저가 뜨는데 Authorize in GitHub 버튼을 클릭합니다.
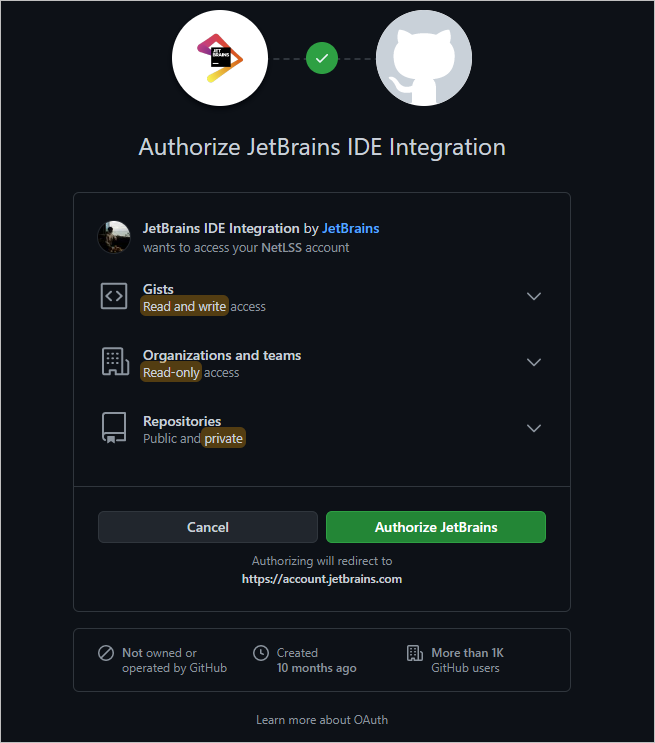
그리고 깃허브 로그인을 하게되면 위와 같이 인증을 하는 화면이 뜨는데 Authorize JetBrains 버튼을 눌러서 인증을 완료하시면 되겠습니다.
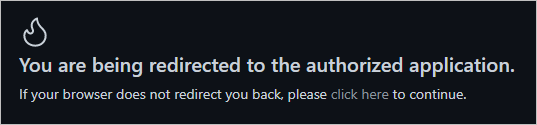
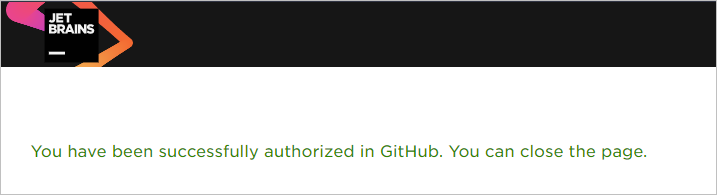
이후 위와 같은 인증 성공 메세지가 뜨면 정상적으로 인증이 완료된 것입니다. 그리고 다시 IntelliJ를 띄워보면 아래와 같이 뜨는데요.
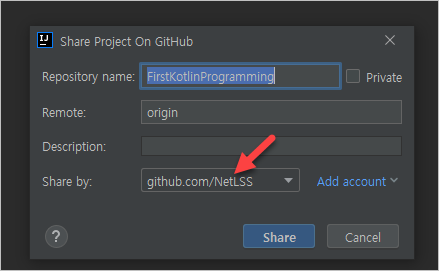
성공적으로 깃허브 로그인이 된것을 확인할 수 있습니다. Shared by 옆에 있는 깃허브에 본인의 아이디(닉네임)가 뜨면 정상적으로 로그인 된 것 입니다.
1.2. Share 버튼으로 깃허브에 공유하기 (저장소 만들기)
이후 Share 버튼을 누르게 되면 설정한 계정으로 해당되는 저장소가 생성되게 되는데요?
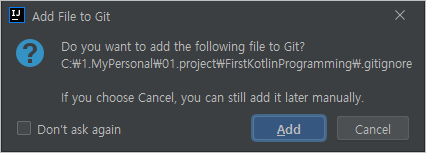
위와 같이 .gitignore 파일을 추가할 것인지 묻는 대화상자가 뜰 수 있는데 Add를 눌러 추가해주도록 합시다. 어차피 이후에 생성해야할 수도 있기 때문에 미리 만들어 두는 것도 나쁘지 않지요.
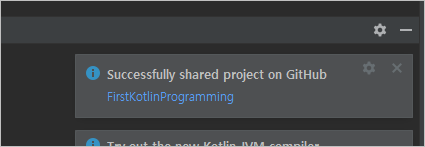
아무튼 그러고 보면 위와같이 공유 성공 알림이 뜨게 되는데 그러면 성공적으로 자신의 깃허브에 저장소가 생성된것입니다.
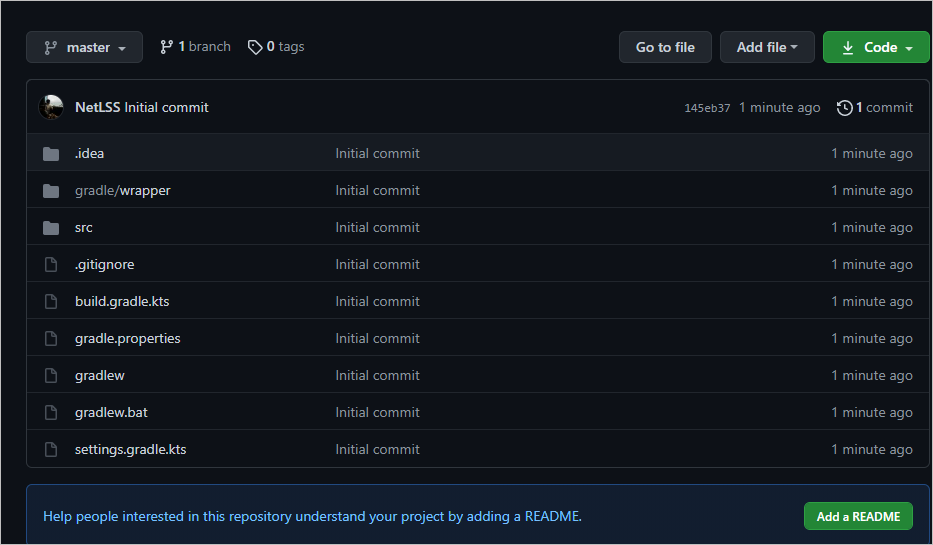
2. Git commit, push 하기
그 다음 소스를 추가하거나 수정했을 때 원격 저장소로 커밋, 푸쉬하는 방법입니다.
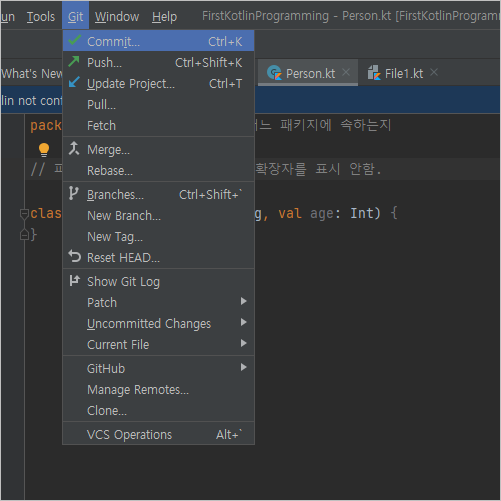
Git에 업로드를 해주게 되면 Git 메뉴가 보이는데 여기에 들어가시면 Commit, Push 는 물론 다른 버전 제어 기능들 까지 사용할 수 있습니다.
2021.04.14 - [Android/Kotlin] - [Kotlin] 인텔리제이(IntelliJ) new package, class 없는 경우 해결
2021.04.08 - [Android/Kotlin] - [Kotlin] 코틀린 프로그래밍 환경 구성하기 (기초지식, JDK 및 IDE 설치)
'Android > Kotlin' 카테고리의 다른 글
| [Android] Room 사용하여 로컬 데이터베이스에 데이터 저장하기 (0) | 2021.05.05 |
|---|---|
| [Kotlin] 변수에 Null 허용하기 및 safe call, non-null, Elvis 연산자 (0) | 2021.04.20 |
| [Kotlin] 인텔리제이(IntelliJ) new package, class 없는 경우 해결 (4) | 2021.04.14 |
| [Kotlin] 코틀린 프로그래밍 환경 구성하기 (기초지식, JDK 및 IDE 설치) (0) | 2021.04.08 |
| 코틀린 주석 다는 방법 (주석 종류 2가지) (0) | 2020.08.03 |
